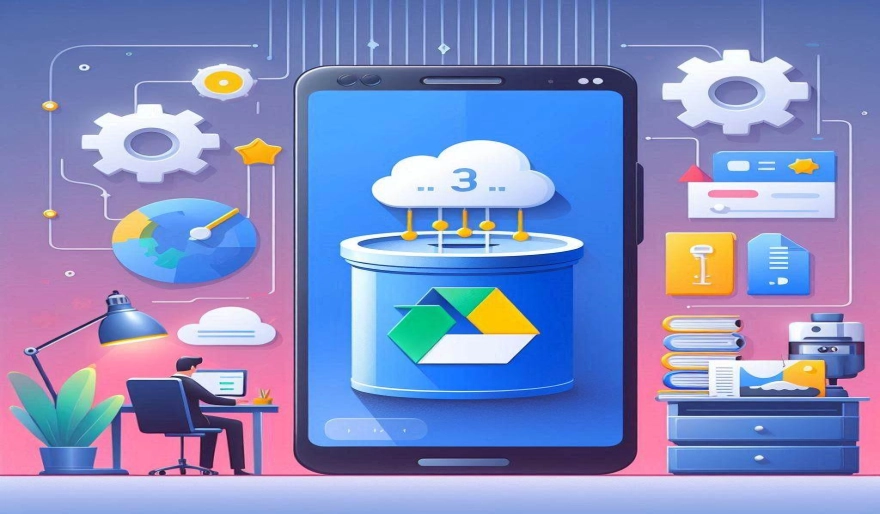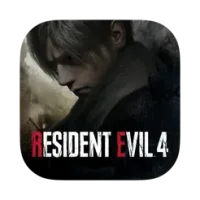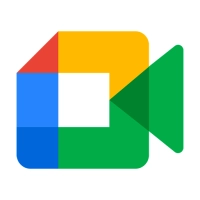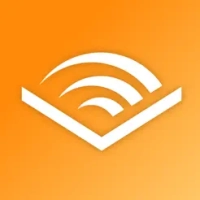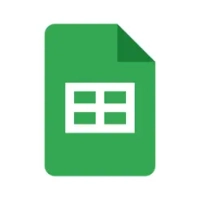Introduction
In today's digital age, our smartphones are repositories of precious memories, vital documents, and essential data. Losing this information due to device failure, theft, or accidental deletion can be catastrophic. That's why backing up your data is crucial. Among the various backup solutions available, Google Drive stands out for its reliability, accessibility, and ease of use. This guide will take you through everything you need to know about Google Drive backup on Android, ensuring your data is always safe and recoverable.
Understanding Google Drive Backup
What is Google Drive?
Google Drive is a cloud storage service offered by Google, allowing users to store files online and access them from any device with an internet connection. It integrates seamlessly with various Google services, making it a versatile tool for both personal and professional use.
Benefits of Using Google Drive for Backup
- Accessibility: Access your files from any device, anywhere in the world.
- Security: Robust security measures protect your data.
- Integration: Works seamlessly with Android and other Google services.
- Free Storage: Up to 15GB of free storage space, with options to upgrade.
How to Backup on Google Drive (Android)
Step-by-Step Guide
- Open Settings: Go to your phone's settings.
- Select Google: Scroll down and tap on "Google."
- Backup: Tap on "Backup" to open the backup settings.
- Backup to Google Drive: Ensure the toggle is turned on for "Back up to Google Drive."
- Account: Select the Google account you want to use for the backup.
- Backup Now: Tap on "Back up now" to start the backup process.
Enabling Automatic Backups
To make sure your data is always up-to-date, enable automatic backups:
- Automatic Backup: Under the backup settings, make sure the "Back up to Google Drive" toggle is enabled. This will ensure your data is automatically backed up regularly.
Manual Backup on Google Drive
How to Manually Backup Files
- Open Google Drive App: Launch the Google Drive app on your Android device.
- Upload Files: Tap the "+" button, then select "Upload."
- Choose Files: Select the files or folders you want to backup.
- Upload: Tap "Upload" to start the backup.
Tips for Organizing Your Backups
- Folders: Create specific folders for different types of data (photos, documents, apps).
- Naming Conventions: Use clear and consistent naming conventions for easy retrieval.
- Regular Updates: Periodically review and update your backup to include new files.
Best Practices for Google Drive Backup
Regular Backup Schedules
- Daily: Backup essential data like contacts and documents daily.
- Weekly: Backup photos, videos, and less frequently changed data weekly.
- Monthly: Perform a full device backup monthly.
Keeping Backups Secure
- Password Protection: Use strong passwords for your Google account.
- Two-Factor Authentication: Enable two-factor authentication for added security.
Restoring from Google Drive Backup
Steps to Restore Data
- Open Settings: Go to your phone's settings.
- Google: Tap on "Google."
- Backup: Select "Backup" and then "Restore."
- Choose Data: Select the data you want to restore.
- Restore: Tap "Restore" and wait for the process to complete.
Common Issues and Solutions
- Incomplete Backup: Ensure your internet connection is stable.
- Storage Limits: Check if you have enough storage space on Google Drive.
- Device Compatibility: Ensure the device you're restoring to is compatible with the backup.
Backup Android to Android
Transferring Data Using Google Drive
- Backup Old Device: Ensure all data is backed up on your old device.
- Setup New Device: During the setup of your new device, select "Restore from Google Drive."
- Choose Backup: Select the latest backup from your old device.
- Restore: Follow the prompts to complete the restoration process.
Other Methods for Android to Android Backup
- Direct Transfer: Use a cable or wireless transfer option during the initial setup of the new device.
- Third-Party Apps: Use apps like Samsung Smart Switch for additional transfer options.
Choosing the Best Android Backup App
Overview of Top Backup Apps
- Titanium Backup: Great for rooted devices, offers extensive backup options.
- Helium: User-friendly, no root required, supports app and data backup.
- Super Backup & Restore: Fast, reliable, and easy to use.
Features to Look For in a Backup App
- Comprehensive Data Backup: Should backup apps, settings, contacts, and media files.
- User-Friendly Interface: Easy to navigate and use.
- Secure Backup: Encryption and security features to protect your data.
How to Save All Phone Data on Google Drive
Comprehensive Data Backup
- Contacts and Calendars: Sync contacts and calendars with your Google account.
- Photos and Videos: Use Google Photos for automatic backup of media files.
- Documents: Regularly upload important documents to Google Drive.
Ensuring All Important Data is Backed Up
- Check Backup Settings: Ensure all relevant settings are enabled in the backup section.
- Manual Checks: Periodically verify that all important data is being backed up.
How to Download Your Backup from Google Drive
Downloading Files on Android
- Open Google Drive App: Launch the app on your device.
- Locate Files: Navigate to the files you want to download.
- Download: Tap on the three dots next to the file and select "Download."
Using Google Drive Web Interface for Downloads
- Open Browser: Go to drive.google.com.
- Login: Sign in with your Google account.
- Locate Files: Find the files or folders you want to download.
- Download: Right-click and select "Download."
Optimizing Google Drive Storage
Managing Storage Space
- Delete Unnecessary Files: Regularly delete files you no longer need.
- Organize Files: Use folders and subfolders to keep your Drive organized.
Tips for Freeing Up Space
- Empty Trash: Files in the trash still take up space until permanently deleted.
- Compress Files: Compress large files to save space.
Securing Your Google Drive Backup
Protecting Your Data with Encryption
- File Encryption: Use third-party apps to encrypt sensitive files before uploading.
- Secure Sharing: Use Google Drive's sharing settings to control access to your files.
Two-Factor Authentication and Other Security Tips
- Enable 2FA: Adds an extra layer of security to your account.
- Regularly Update Passwords: Change your passwords periodically to maintain security.
Google Drive Backup for Business
Benefits for Businesses
- Centralized Data Storage: Easy access to files for all employees.
- Collaboration: Real-time collaboration on documents.
- Security: Enterprise-level security features.
Implementing Backup Solutions in a Business Environment
- Policy Development: Create a backup policy for regular and emergency backups.
- Employee Training: Ensure all employees know how to back up and restore data.
Troubleshooting Google Drive Backup Issues
Common Problems and Fixes
- Sync Errors: Check your internet connection and Google account settings.
- Backup Failure: Ensure there is enough storage space and that your device is connected to Wi-Fi.
Where to Find Help and Support
- Google Support: Visit the Google Support website for troubleshooting guides.
- Community Forums: Engage with the Google Drive community for additional help.
Conclusion
Backing up your data on Google Drive is a straightforward yet crucial task to safeguard your information. By following the steps and best practices outlined in this guide, you can ensure that your data is always protected and easily recoverable. Regular backups, secure storage, and a proactive approach to data management will save you from the heartache of data loss.
FAQs
What should I do if my backup fails?
If your backup fails, first check your internet connection and ensure you have enough storage space on Google Drive. Restart your device and try again. If the problem persists, consult Google Support for further assistance.
Can I backup multiple Android devices to one Google Drive account?
Yes, you can backup multiple Android devices to a single Google Drive account. Each device will have its own backup folder within your Google Drive, making it easy to manage and restore data from different devices.
How much storage do I get with Google Drive?
Google Drive offers 15GB of free storage space. If you need more, you can purchase additional storage through Google One, with plans starting at 100GB.
Is my data safe on Google Drive?
Yes, Google Drive employs robust security measures, including encryption in transit and at rest, to protect your data. Additionally, enabling two-factor authentication adds an extra layer of security to your account.
Can I access my backups from any device?
Yes, you can access your Google Drive backups from any device with an internet connection. Simply log in to your Google account on the device to access your files.